
Using Mediasite
This guide is intended to help students and other viewers who are new, or experiencing problems with the Mediasite platform.
About Mediasite
Mediasite is a video recording tool designed for use in academic settings. Unlike typical video hosting platforms (e.g. YouTube), Mediasite broadcasts two simultaneous media streams: One for full-motion video (typically a camera shot); and one showing a series of still images (typically captured from a computer display or document camera). Mediasite also has the ability to stream live video content
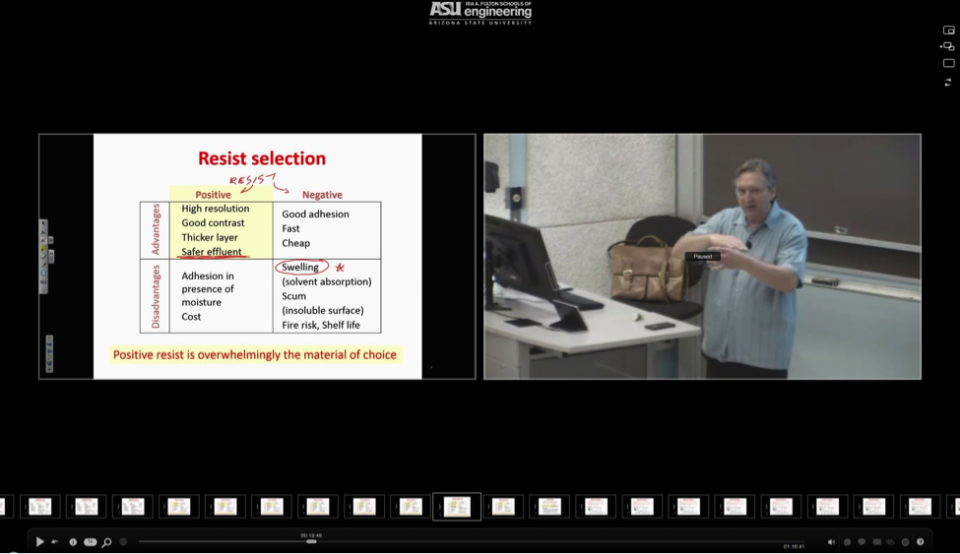
Mediasite interface showing both media streams in dual viewing windows.
We use Mediasite as our main tool for recording in-class lectures, and making them available on-demand after the class. We also occasionally use Mediasite as a platform for distributing pre-recorded supplementary media.
Viewing Requirements
In order to view Mediasite content, you need to have a broadband internet connection with a recommended bandwidth of 4.5 Mbps or higher (minimum speed 750 kbps) and a compatible web-enabled device.
We strongly recommend you Test Your Connection and Device now.
Note: We cannot currently guarantee compatibility with all Linux-based systems. If you are restricted to using a Linux machine we recommend that you refer to this article about using Mediasite with Linux. Because of the detailed visual content of our classes and the small screen size available, we do not recommend any smartphones as viewing devices.
Live Streaming
Occasionally we stream events live. You can stream live Mediasite content using any web browser with Microsoft Silverlight enabled. Note: Some browsers block Silverlight by default, see “Known Issues” near the bottom of this page.
Get Microsoft Silverlight or Check your browser's Silverlight installation.
Recorded Content
You can view recorded content using any HTML5 compatible browser that supports h.264 video playback.
Test your browser’s compatibility with HTML5
Browser Recommendations
Windows:
We recommend Chrome as the best browser to use with Mediasite recorded content to ensure all features such as playback speed function normally. Internet Explorer can also stream both live and recorded content.
Note: Using Silverlight to stream lectures will disable the playback speed function, see “Viewing Tip 1” below.
As of April 15, 2015, the most recent release of Google Chrome blocks Silverlight by default and will not stream live content. See “Known Issues” at the bottom of this page for instructions to re-enable Silverlight in Chrome. Chrome will still allow users to stream recorded content in HTML5 (Mediasite transcodes and publishes HTML5 versions of every lecture shortly after the recording is finished).
Mac OSX:
We recommend Chrome as the best browser to use with Mediasite recorded content to ensure all features such as playback speed function normally. Safari can also stream both live and recorded content.
Note: Using Silverlight to stream lectures will disable the playback speed function, see “Viewing Tip 1” below.
As of February 2015, the most recent releases of Chrome for Mac are not fully compatible with Silverlight and cannot stream live content. Chrome will still allow users to stream recorded content in HTML5. (Mediasite transcodes and publishes HTML5 versions of every lecture shortly after the recording is finished).
For Apple iPads:
Safari and Chrome seem to work equally well.
For Android-based tablets:
Chrome is the best browser.
Course Catalogs and Media Players
Online students access Mediasite content via the Mediasite Lecture Catalog. You should see the link to the catalog in your Blackboard course under the tab “Online Lectures”. The catalog looks like this:
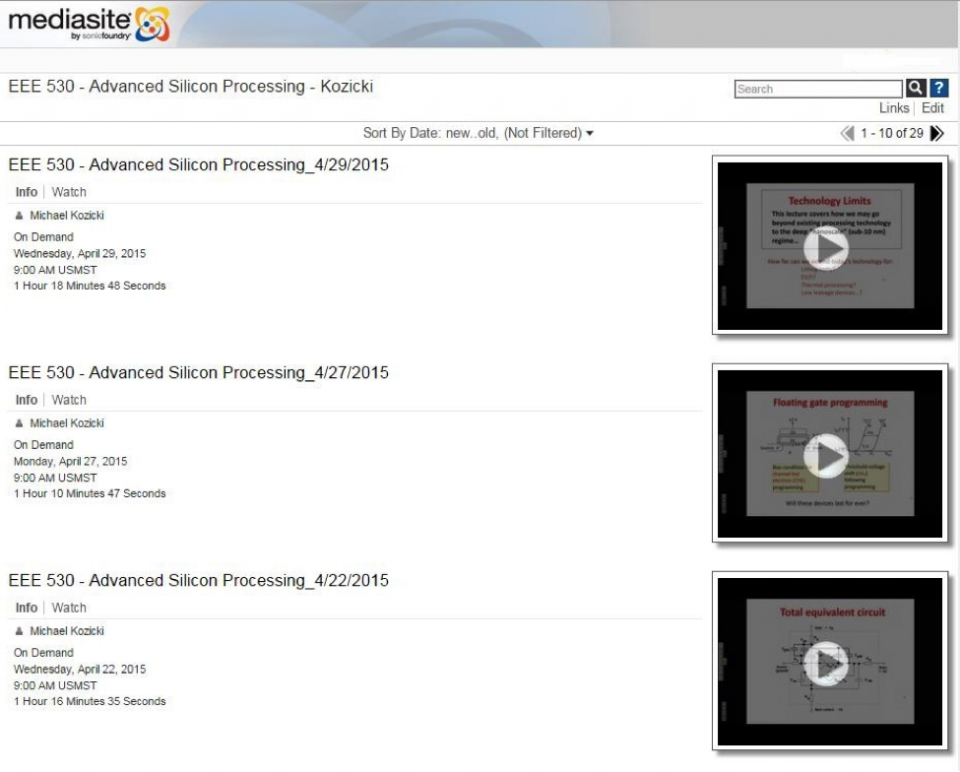
Screenshot of Mediasite Catalog Page.
If you do not see the lecture you are looking for, use the left and right arrows at the top right side of the screen above the thumbnails to navigate through the pages of the catalog.
From the catalog, find the lecture you want to view, and click "Watch" or click the title of the lecture. This opens the Mediasite player in a new tab or window in your browser. You can also preview the video in the small thumbnail in the existing window.
Mediasite Player
Viewers can change the layout of the player to choose the look and feel that works best for them by using the buttons on the right side of the player screen.
 |
Picture in Picture |
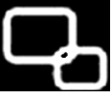 |
Dual Viewing |
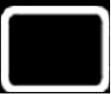 |
Single Screen View |
 |
Swap Image and Video Streams |
Viewing Tip 1: Force HTML5 (enable variable-speed playback).
HTML5 allows for variable speed playback of recorded content at 0.5, 1.4, 1.6, or 2 times the normal speed.
Systems that support both Silverlight and HTML5 will stream Silverlight by default. Viewers can direct their browsers to seek the HTML5 stream rather than the Silverlight stream by editing the URL in the player page as follows:
Click in the URL field in your browser (This field should show a web address beginning http://mslgoee.asu.edu/Mediasite/...).
Select the latter portion of the URL, beginning with “?catalog=…” followed by a string of random alphanumeric characters.
Delete this portion of the URL and replace it with “?usehtml5=true”
Note: If the URL above the player windows does not include “?catalog=”, simply add “?usehtml5=true” at the end of the existing URL.
Note: This feature is only available in browsers that support Mediasite h.264 playback via HTML5. It does not work on iOS devices.
Click here to test your browser’s compatibility with HTML5
Viewing Tip 2: Make the viewing screens larger by zooming out on your browser.
One non-intuitive feature of the Mediasite "pop-out" player is that the video and slide screens do not scale with the zoom controls in your computer’s web browser in the way you would expect. However, the graphic elements do scale. For example, the ASU banner at the top of the page, the slide thumbnails, and media-player controls at the bottom all become bigger or smaller as you zoom in and out with your browser zoom controls. If you zoom out to make the graphics smaller, the media screens scale up in size automatically to fill the newly available space. Thus, if you want to watch the slides and video in larger windows, zoom out on your browser.
Note: Unfortunately, if you zoom out all the way, the player controls, slide thumbnails and, if they are available, closed captions become too small to see easily.
Note: This only works on computer-based browsers. It is not applicable to browsers on iPads or other tablets.
Viewing Tip 3: Some internet connected networks such as office and military networks often have additional security in place that blocks the Mediasite stream.
Unfortunately we cannot work around this. If you have difficulty watching the lectures on one of those networks, try using a network that has fewer security restrictions, such as a home network.
Viewing Tip 4: If your browser is Silverlight enabled and opens the player, but the content doesn’t load, the browser might be blocking the plugin.
See known issues below.
Known Issues
April 16, 2015: Chrome disabling all plugins.
The most recent version of Chrome for Windows (Chrome 42) blocks all NPAPI plugins, including the Silverlight plugin required to view live streams. (Recorded classes remain viewable in Chrome.) However, there is a way to temporarily re-enable these plugins until a better solution is implemented.
To fix this problem:
- Go to: chrome://flags/#enable-npapi
- Under "Enable NPAPI Mac, Windows” click the link "Enable"
- Relaunch Chrome to apply the changes. Silverlight should now run in your Chrome browser as it did in the previous version.
Note: Re-Enabling Silverlight in Chrome will disable the playback speed function, instead we recommend using Firefox with Silverlight enabled for both Windows and Mac users that need the ability to stream live content.
February 2015: Firefox blocking the Silverlight plugin
Recent releases of both the Chrome and Firefox browsers by default block the Silverlight plugin which Mediasite uses to stream live. This issue does not affect mobile devices (iOS, Android). All recorded content is also available via HTML5, which does not require Silverlight, approximately four hours after the live broadcast had ended.
To fix this problem:
- choose, “Add-ons” from the menu
- select, “Plugins”
- scroll to find Silverlight
- choose “Always Activate” from the drop-down list
If you need more information, check out the following Sonic Foundry articles:
Additional Support
If you still have issues accessing Mediasite content, please contact our Technical Support Team by emailing goeetechsupport@asu.edu. Emailing this address will automatically generate a ticket. Please provide as much information about the problem as possible including: The class name and instructor, which lectures are problematic, where you are trying to access from (e.g. Work, Military Base, Home), and the operating system and web browser are you using.